Window10에 MySQL 8.0 다운로드 및 설치하기!
- programming/Database
- 2022. 12. 5. 20:45
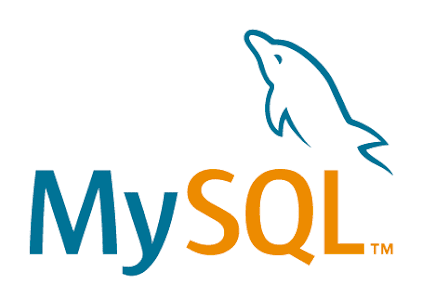
안녕하세요. 홍지군입니다.
오늘은 오픈소스 관계형데이터베이스(RDBMS) 중 가장 많은 이용자 수를 보유한 MySQL을 다운로드 하고 설치하는 시간을 가져보겠습니다. 제 블로그에는 mysql-server를 설치하는 방법의 글이 있지만 해당 글은 모두 리눅스환경의 운영체제에서의 다운로드와 설치방법에 대한 설명을 했었습니다.
오늘은 윈도우10 환경에서의 MySQL 다운로드 및 설치에 대해서 알아보겠습니다.
1. MySQL Community (GPL) 다운로드 받기
https://www.mysql.com/downloads/
MySQL :: MySQL Downloads
MySQL Cluster CGE MySQL Cluster is a real-time open source transactional database designed for fast, always-on access to data under high throughput conditions. MySQL Cluster MySQL Cluster Manager Plus, everything in MySQL Enterprise Edition Learn More » C
www.mysql.com
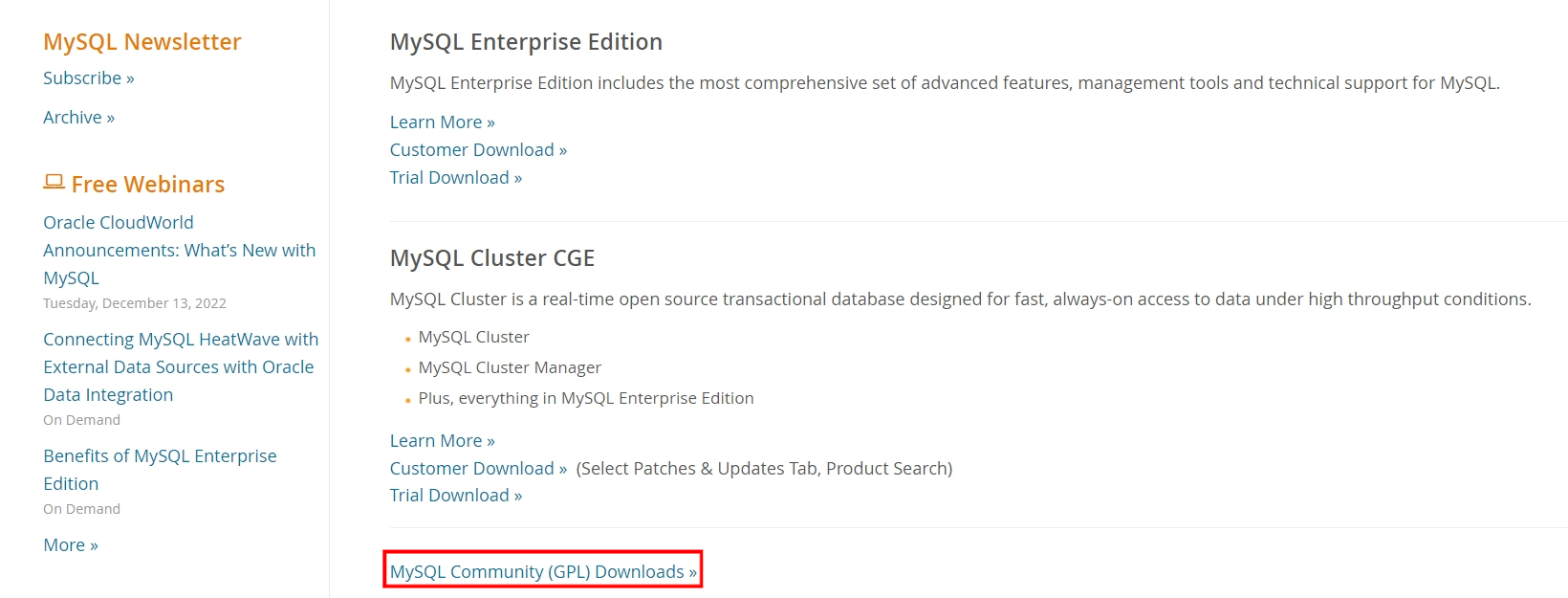
위에 링크나 MySQL 공식홈페이지에 접속해 Download 탭에서 화면의 "MySQL Community (GPL) Downloads >> " 링크를 눌러줍니다.
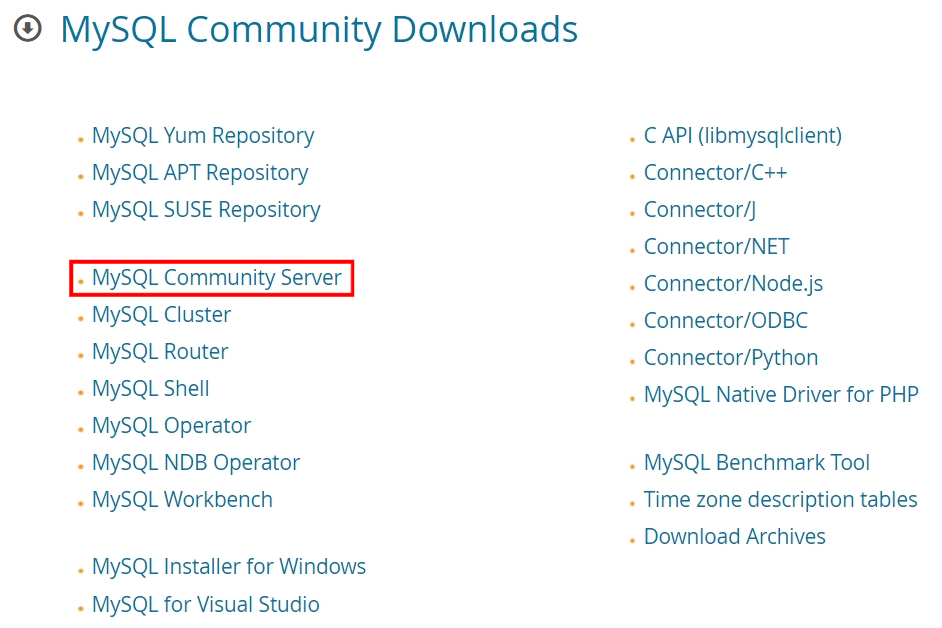
링크를 통해 들어오게 되면 다운로드 받을 항목을 선택 할 수 있습니다.
여기서 다시 "MySQL Community Server" 링크를 클릭해줍니다.

제가 설치하는 버전은 가장 최신버전인 MySQL Community Server 8.0.31 버전입니다.
"select operating System : Microsoft windows " 설치할 PC의 운영체제를 선택해야 하는데 기본으로 windows 시스템으로 되어있어요. Microsoft windows로 선택이 되어있지 않다면 목록에서 Microsoft windows를 찾아 선택해 주시면 됩니다.
해당화면에서는 알집으로 압축된 파일을 다운로드 받을 수 있는데 알집으로 다운로드 받으면 불편하기 때문에 편하게 설치할 수 있도록 Installer를 다운로드 받기위해서 "Go to Download Page > " 링크를 클릭해줍니다.

General Availability (GA) Releases에서 이제 "Windows (x86, 32-bit), MSI Installer " 오른쪽에 있는 "Download" 링크를 눌러 다운로드를 받으시면 됩니다.
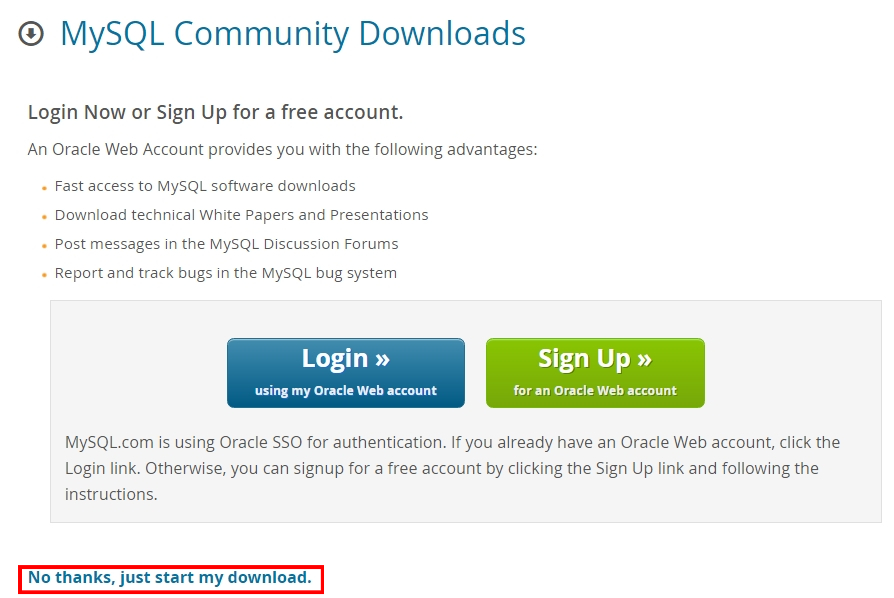
다운로드 버튼까지 눌렀다면 무료계정을 생성하고 로그인 하라고 나옵니다. 하지만 밑에 "No thanks, just start my download." 버튼을 누르면 로그인 없이도 다운로드가 가능합니다.
2. Mysql Community 설치하기

이제 Mysql을 다운로드 받았습니다. 방금 다운로드 받은 mysql 설치파일을 이제 실행시켜줍니다.
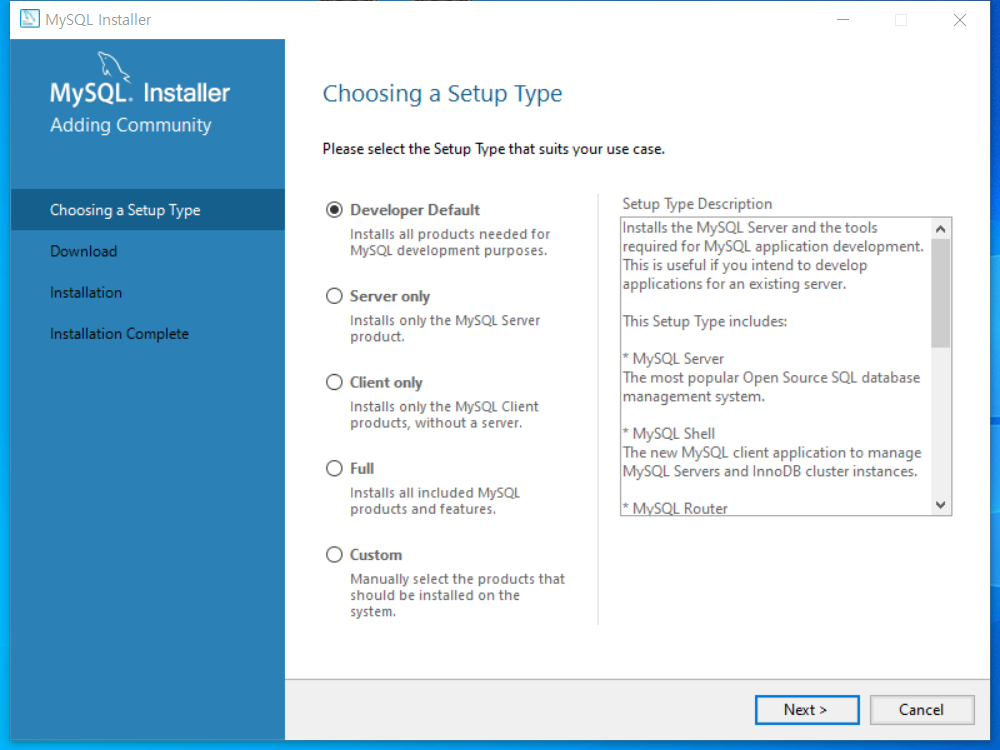
설치파일을 실행시키면 첫번째로 나오는게 Choosing a setup Type 항목입니다.
그냥 Developer Default 를 선택하고 Next 해주시면 됩니다. 기본으로 되어 있는 Developer 는 개발자를 위한 도구들도 같이 설치해줍니다. 클라이언트나 서버 만 선택해서 설치할 수 있고 또 자기가 원하는 항목만 선택해 설치 할 수 있는 Custom 설치가 있습니다.
* Custom 항목으로 설치할 경우 왼쪽에 Select products 항목이 생기고 필요한 항목만 선택해서 설치가 가능하다. 특히 Developer 모드나 Client 모드로 선택해서 설치하게 된다면 mysql Connecters 항목에 있는것들이 모두 설치가 되어지지만 Custom 환경에서는 java가 필요하면 Java만 Python이 필요하면 Python만 설치가 가능합니다.
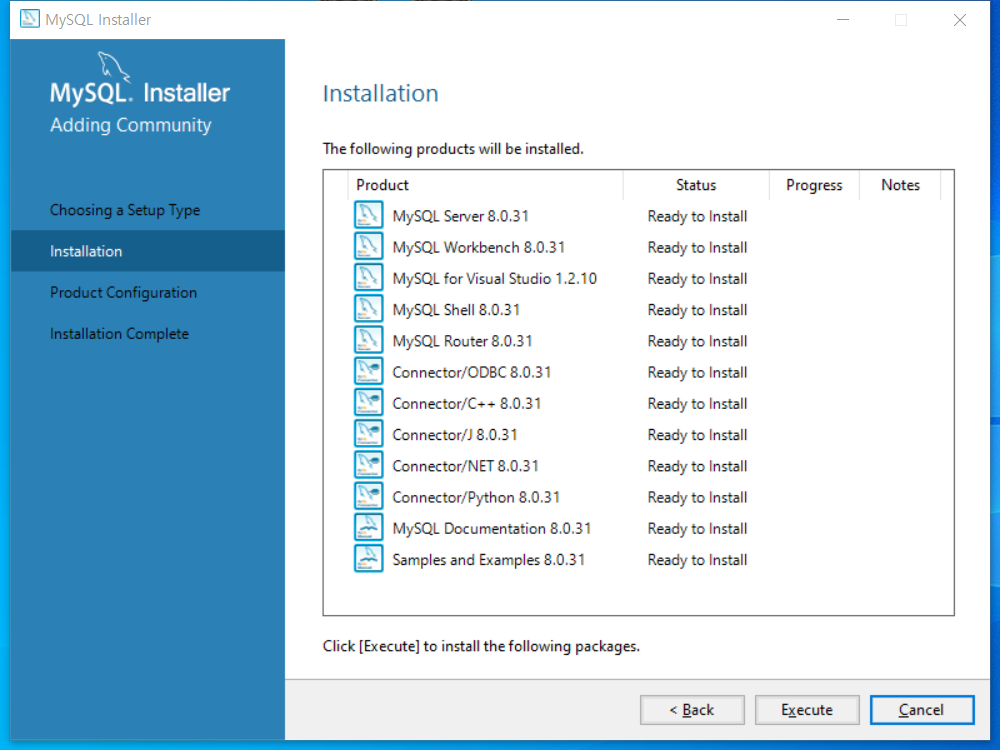
Installation 항목에서 설치되어지는 목록이 표시가 됩니다. Execute 버튼 클릭 설치가 다 되었다면 Next 버튼 클릭
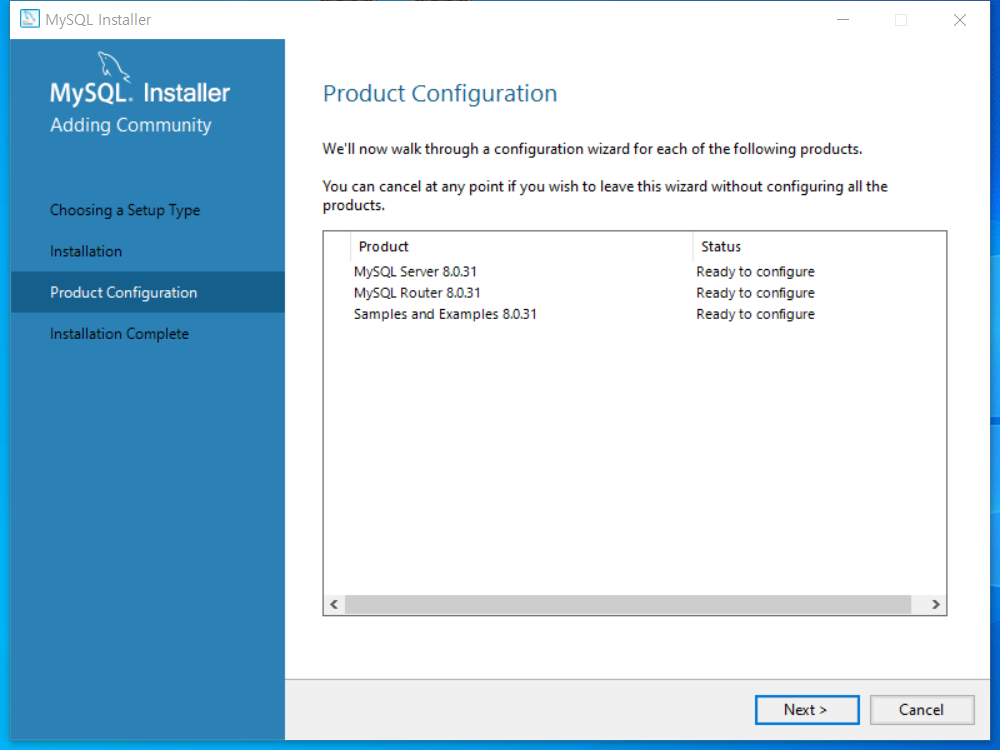
Product Configuration 항목에서는 별거 없이 Next 버튼 클릭
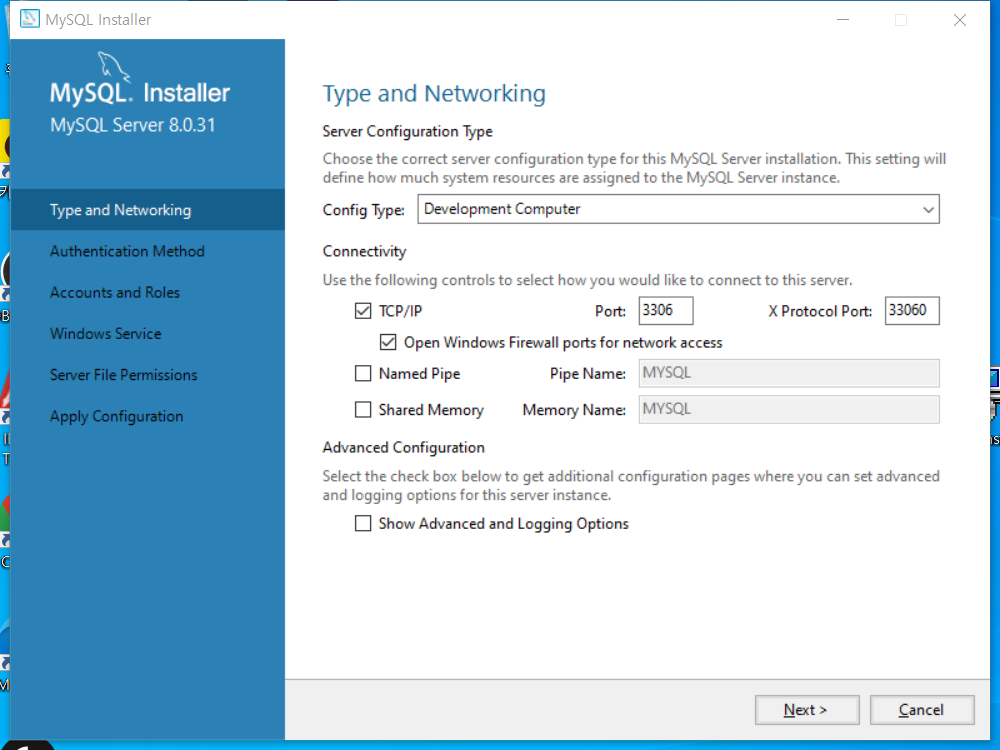
Type and Networking 페이지에서 초기 설정을 할 수 있습니다.
MySQL의 초기 포트번호는 3306으로 설정 되어 있어 충돌나는 상황이 없다면 기본 포트번호를 사용합니다.
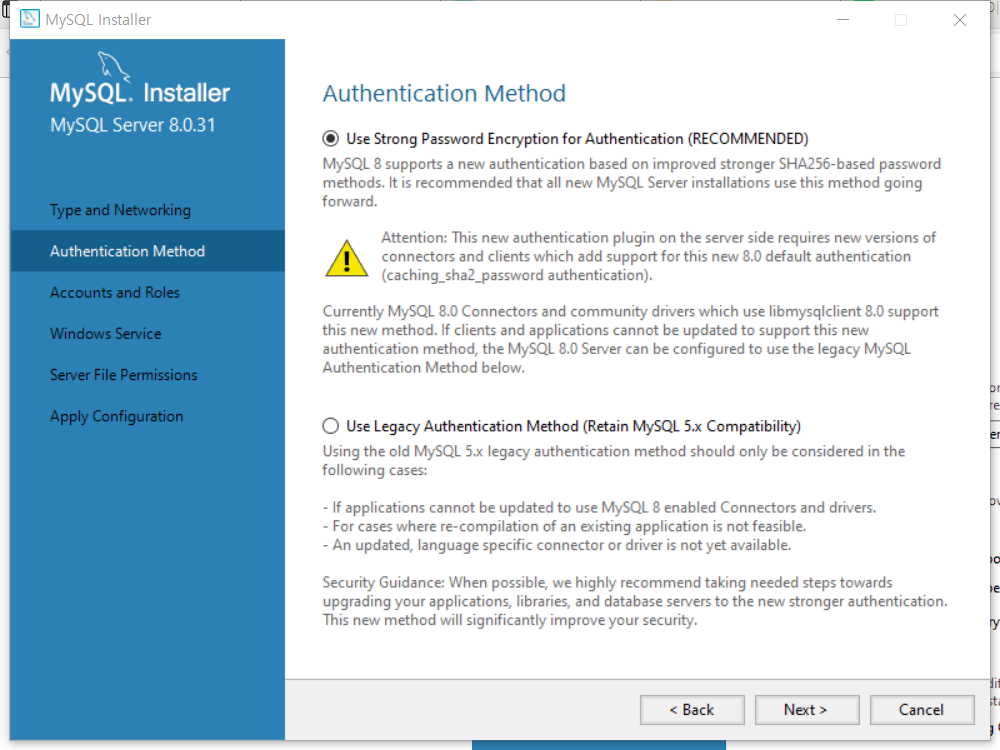
Next 버튼클릭

"Accounts and Roles" 에서는 최상위 권한을 가진 Root의 비밀번호을 설정해줘야 합니다.
최상위 권한의 root의 비밀번호를 설정하고 MySQL user Accounts 에서 Add User 버튼을 클릭해 DB Admin 계정을 하나 생성해줍니다.
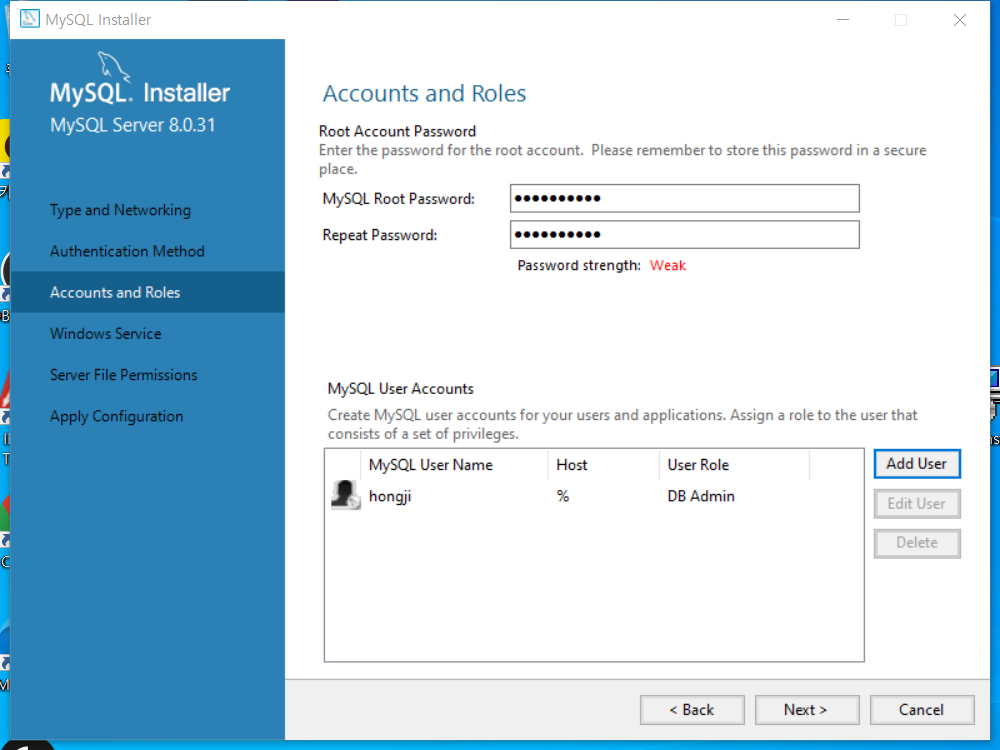
Add User를 클릭해 생성이 가능합니다.
user Name은 원하시는 아이디
host는 어디서나 접근이 가능하도록 ALL HOSTs 로 설정해줍니다.
Role는 DB Admin 으로 선택해줍니다.
root로 접속하는 것 보다 계정을 생성하고 계정에게 필요한 권한만 부여하고 생성된 계정을 활용하는게 보안에 좋습니다.
또 나중에 계정을 생성하는 것 보다 초기 설정에서 계정을 미리 생성해두는것이 훨씬 편합니다.
저는 hongji 계정을 생성했기 때문에 나중에 프로그래밍을 할때 DB에 연결하게 되면 계정을 쓰는데 Root가 아닌 hongji 계정으로 로그인이 가능합니다. 또 root 계정은 기본 localhost로 되어있어 외부에서 접속이 가능하도록 변경해줘야 하지만 초기에 hongji계정에서 외부접속 허용으로 해두면 나중에 DB를 만들고 접속하기가 편리해집니다.
* root 비밀번호는 절대로 잊지 않을 수 있는 비밀번호로 설정
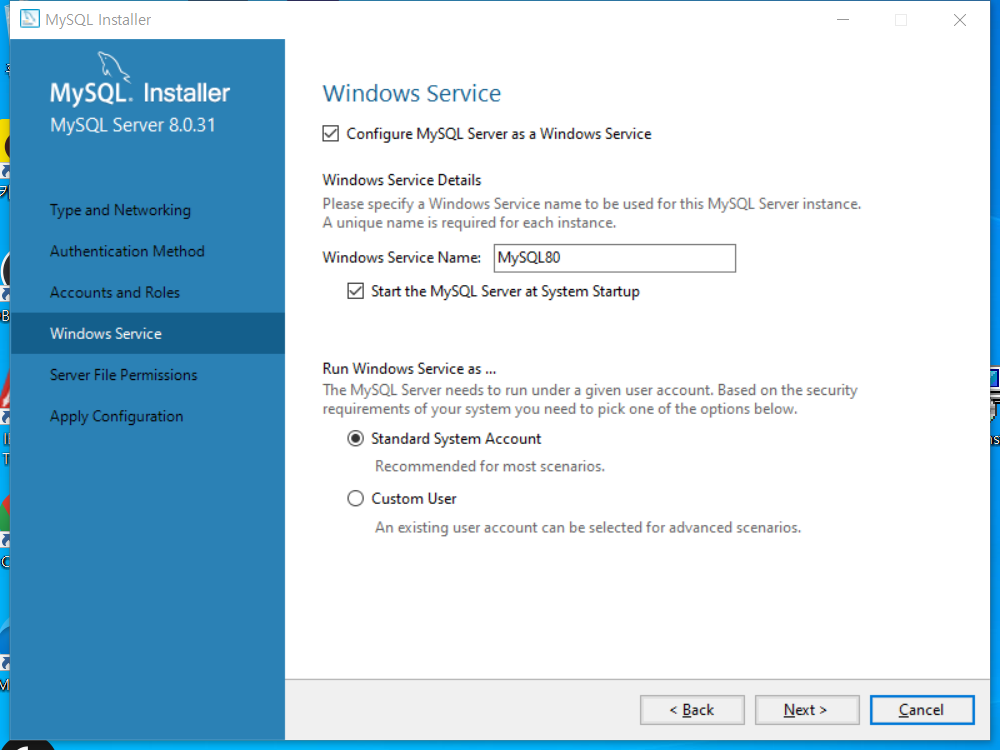
Windows Servie Name은 변경하지 않고 초기 MySQL80으로 사용해도 상관없습니다. Next
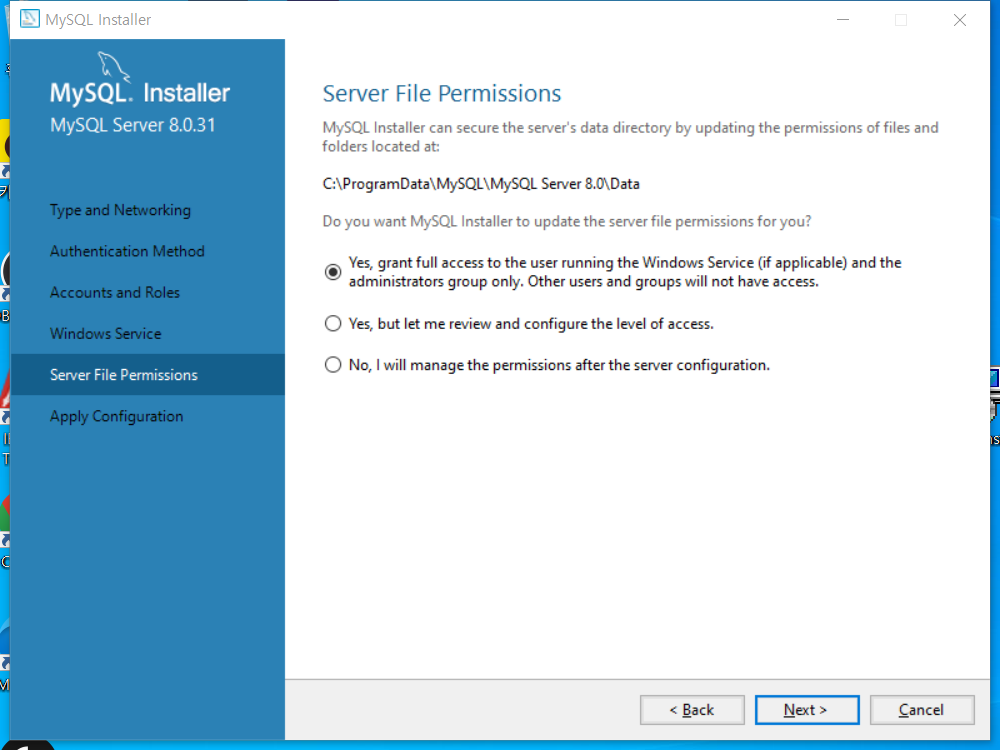
NEXT
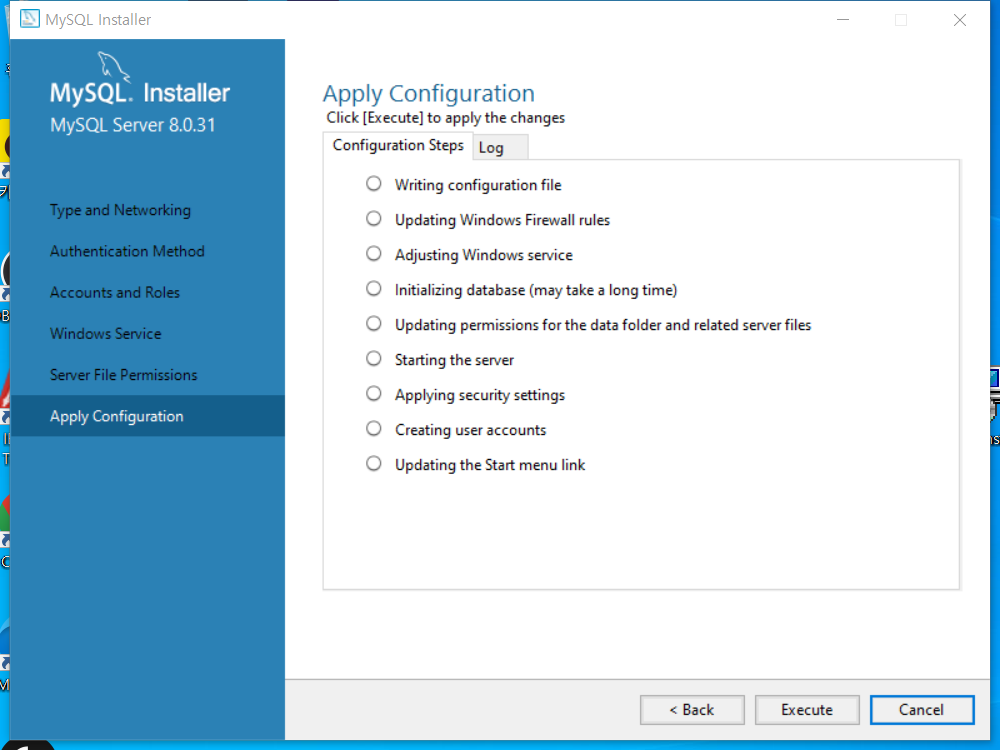
Execute
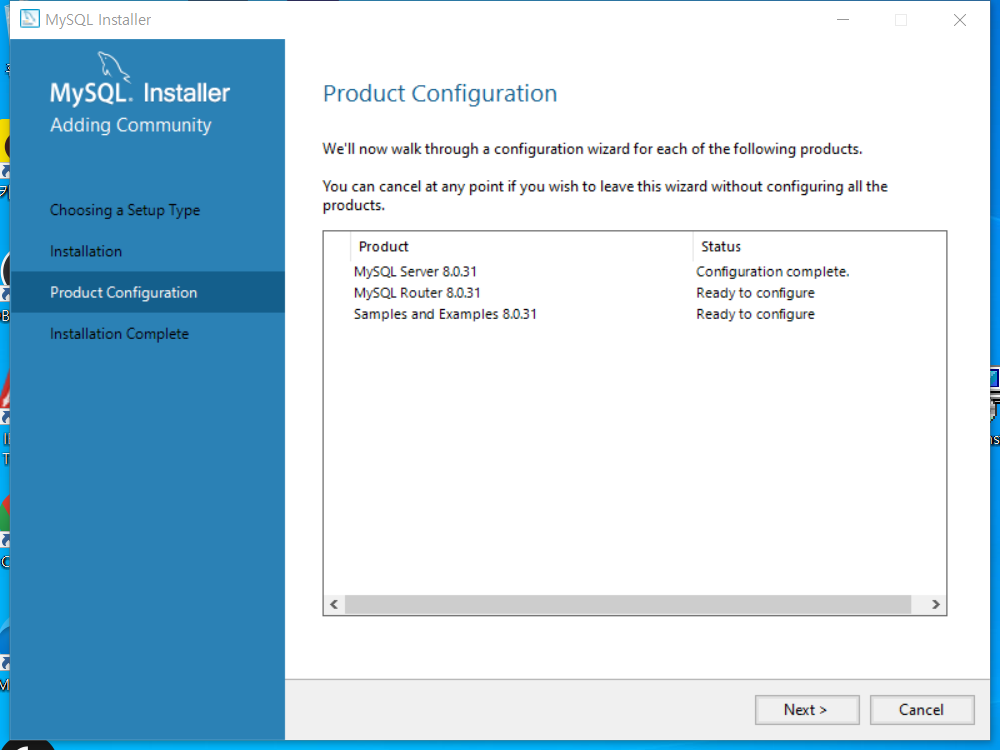
Next
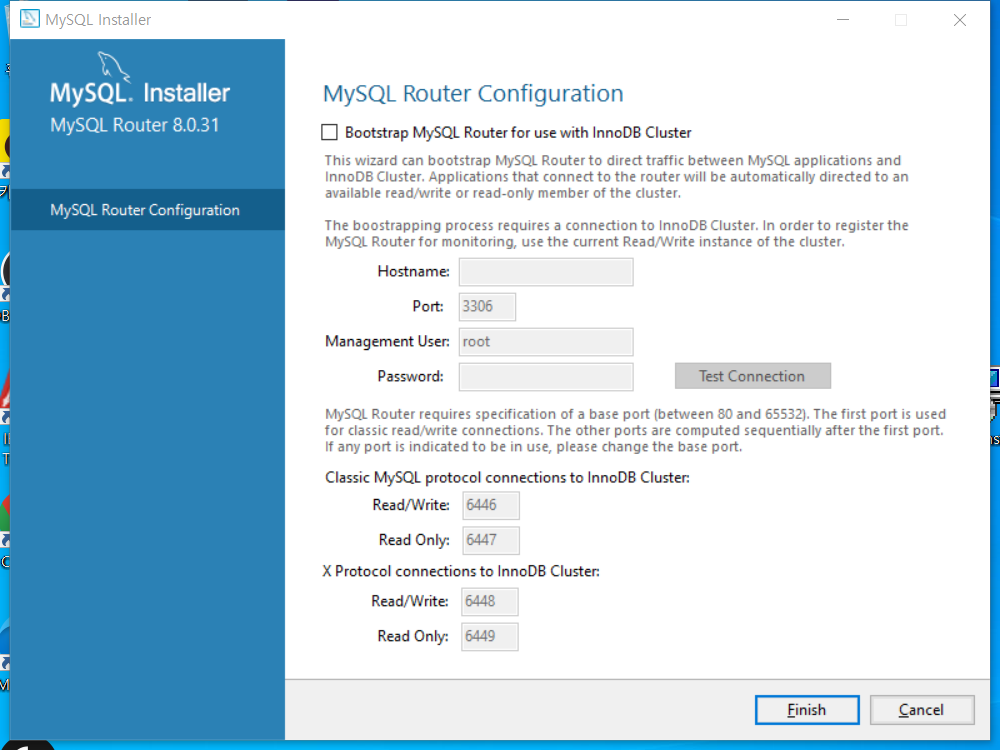
Finish
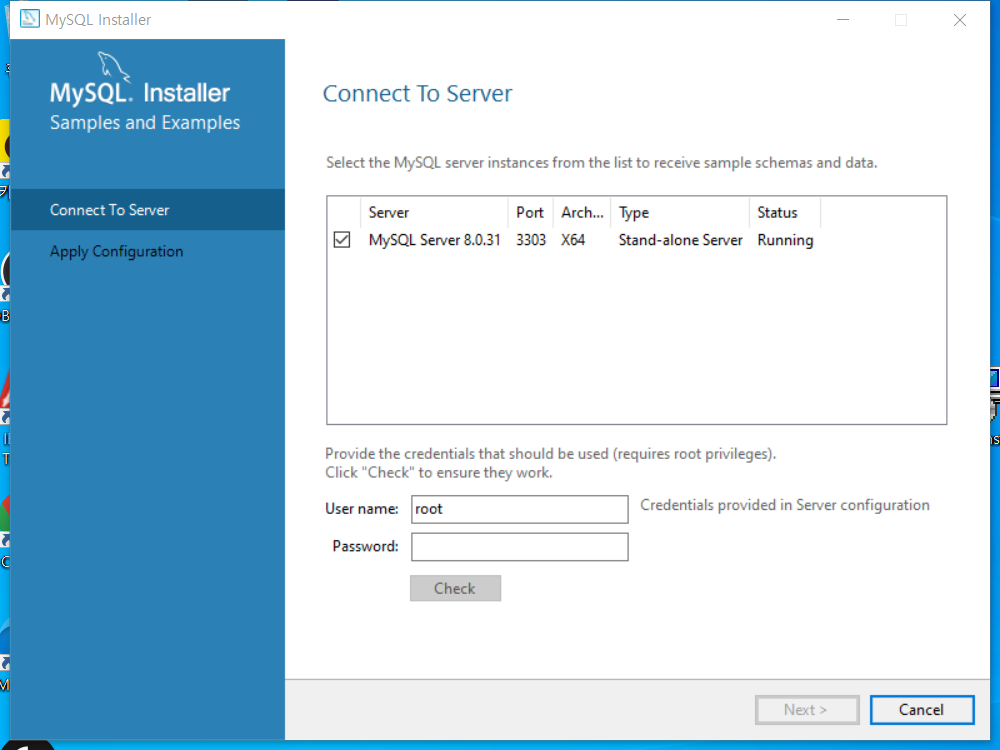
Connect To Server 에서 Password 부분에 위에서 설정했던 비밀번호를 입력하고 Next 버튼을 눌러줍니다.

Execute
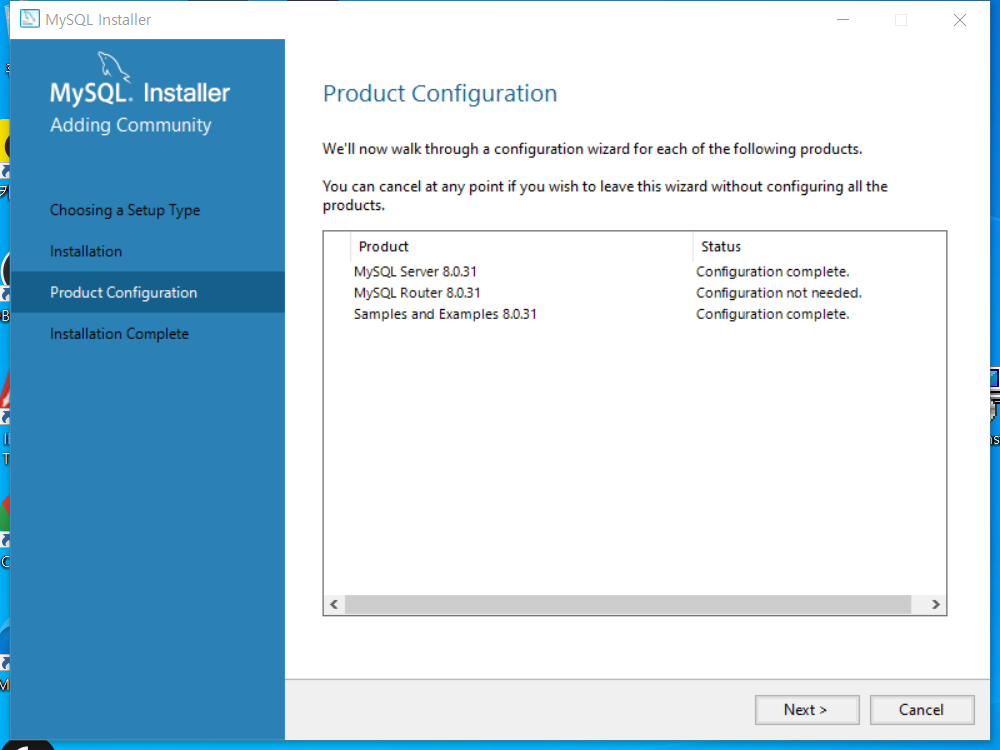
next
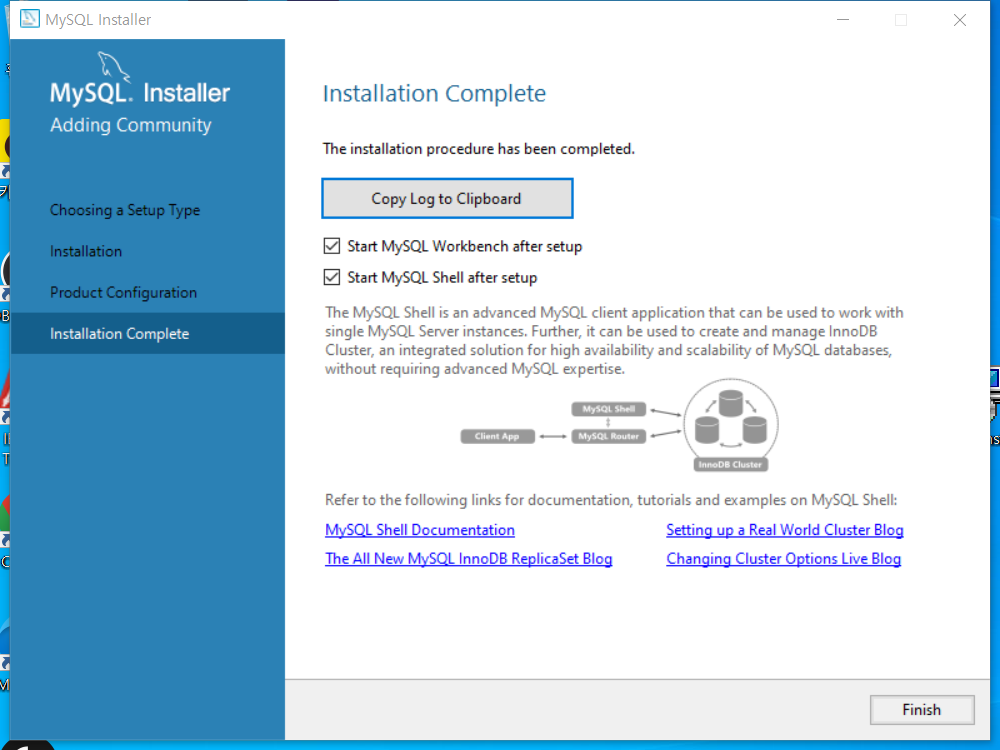
Finish 버튼을 누르면 이제 모든 설치가 완료되고 Mysql Shell 과 Workbench가 실행됩니다.
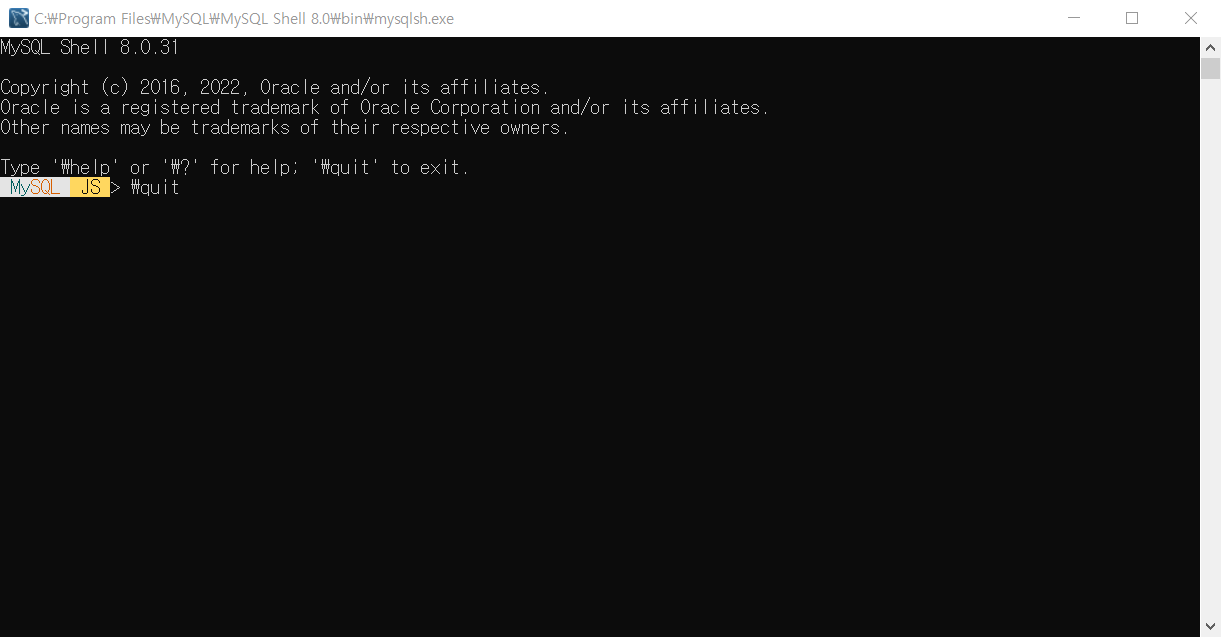
Shell에서는 \quit 입력해서 종료하거나 그냥 꺼주면됩니다.
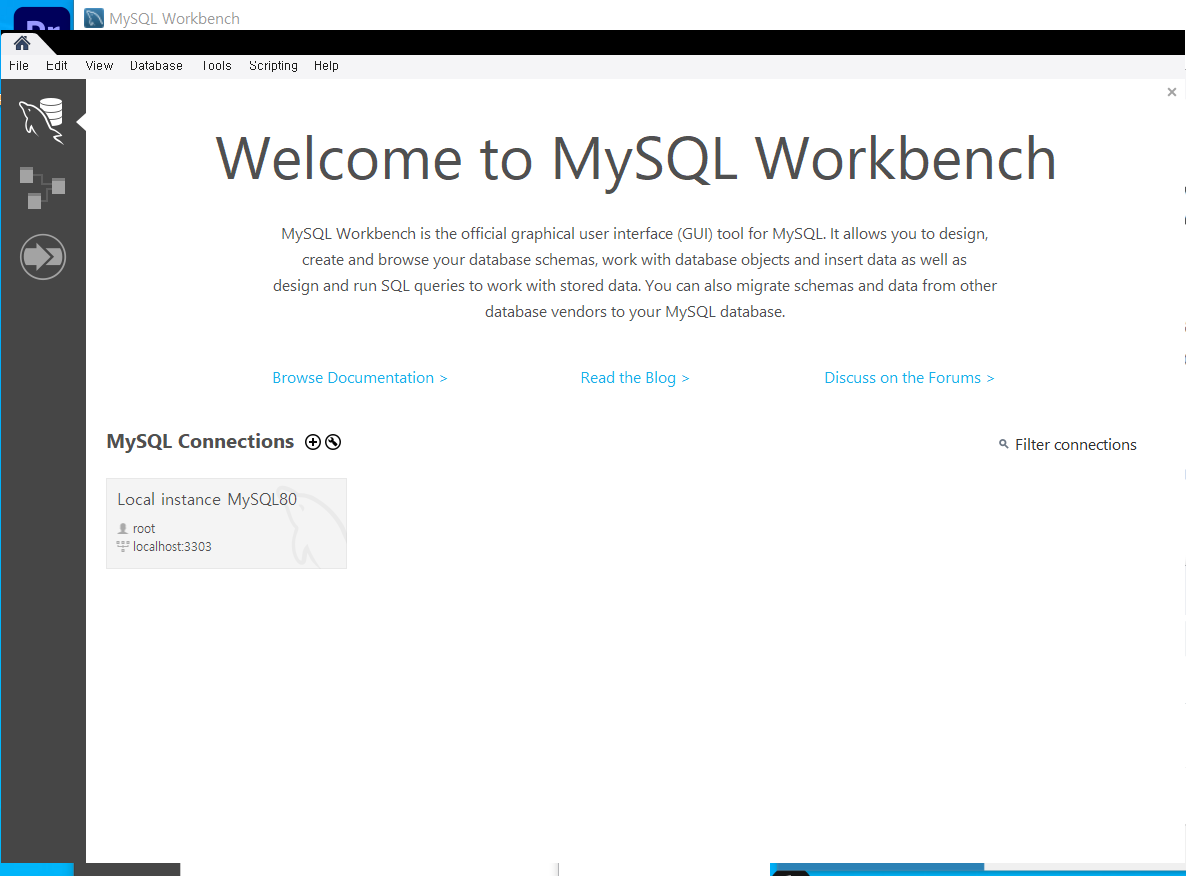
MySQL Workbench에는 MySQL Connections에 조금 전 설치하면서 만들었던 환경 MySQL80에 root 그리고 지정했던 포트까지 표시 되어 있는데요. 항목을 누르면 접속이 가능합니다.
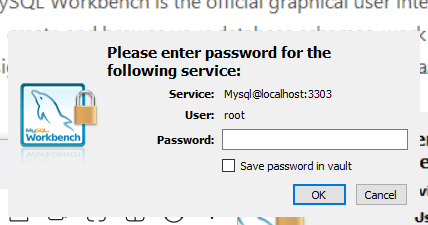
초기에 설정했던 root의 비밀번호를 입력하고 ok 버튼을 누르면 접속이 가능합니다.
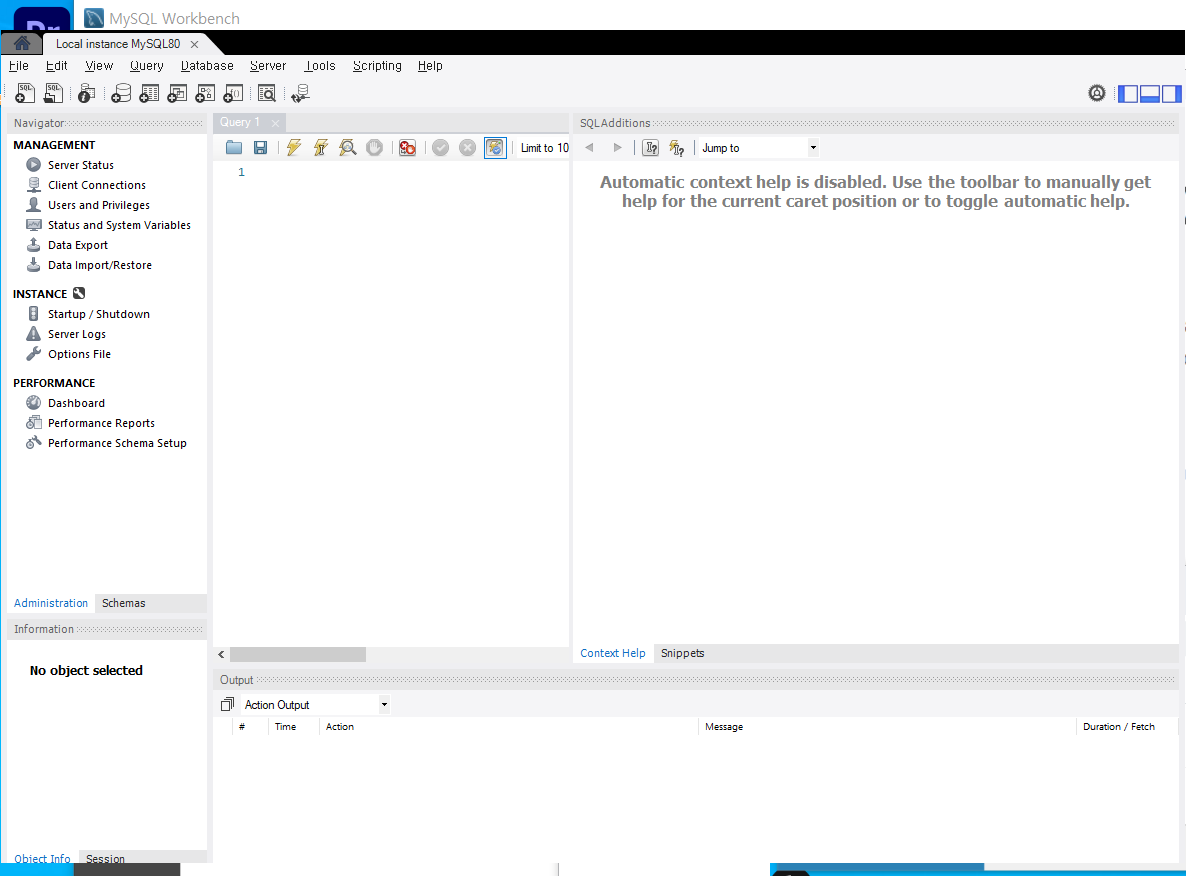
mysql 다운로드가 끝났습니다.
workbench 에서 이제 쉽게 스키마생성, 테이블생성 등등 하나하나 한번 살펴보도록 하겠습니다.
'programming > Database' 카테고리의 다른 글
| MySQL 8.0 테이블 생성하기 CREATE TABLE (0) | 2021.03.22 |
|---|---|
| MySQL 8.0 초기 세팅(root 패스워드 변경, DB 생성, 사용자 추가까지) (3) | 2021.03.20 |
| postgreSQL에서 DB생성 및 Table 생성하기 (0) | 2019.07.19 |
| Windows10에 PostgreSQL 설치하기 (0) | 2019.07.11 |








