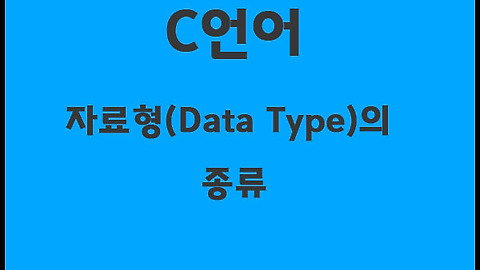[C언어] 프로젝트 생성부터 컴파일까지! ("hello World")출력하기
- programming/C Programming
- 2020. 5. 26. 18:34

이전에는 c언어 프로그래밍을 위한 개발도구로 Visual Studio 2019를 다운로드 받아 설치하는 것 까지 했습니다.
이번에는 설치된 VB2019를 가지고 C언어 프로젝트를 생성하고 소스코드 작성그리고 작성된 소스코드의 컴파일까지 해보겠습니다.

우선 Visual Studio 2019를 실행시켜 "새 프로젝트 만들기(N)"를 눌러 C프로그래밍을 위한 프로젝트 생성을 해줍니다.
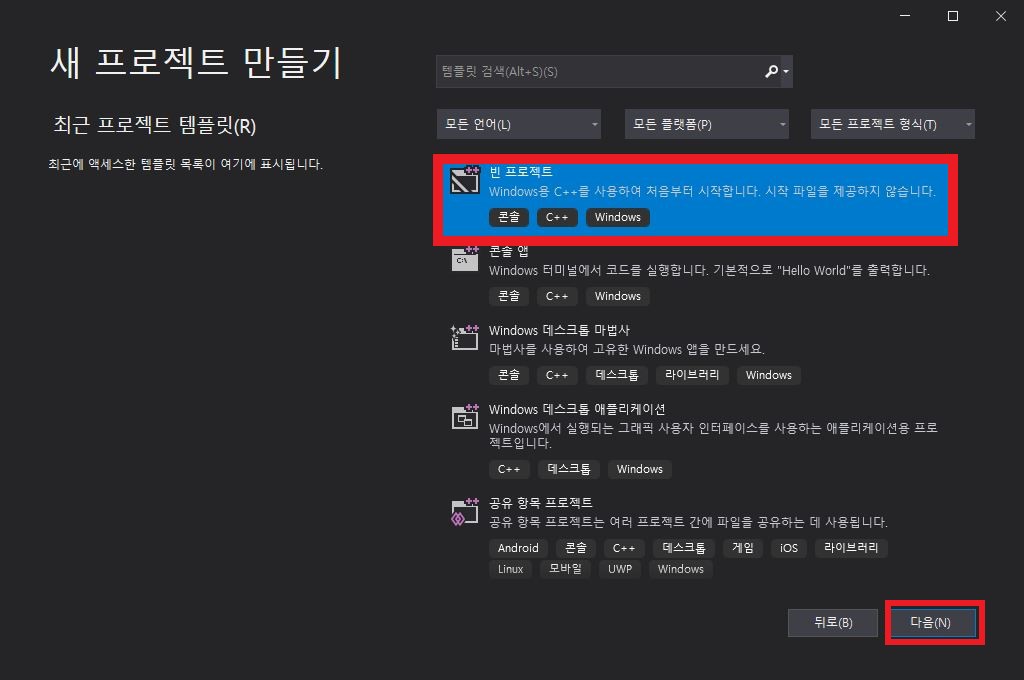
새 프로젝트는 "빈 프로젝트"의 템플릿을 선택하고 "다음"버튼을 눌러줍니다.

프로젝트는 프로젝트의 이름과 경로를 지정할 수 있는데 프로젝트 명은 간단하게 "Hello"라고 작성하고 위치는 별도의 프로젝트를 모아둘 수 있는 폴더를 생성하고 "만들기" 버튼을 눌러줍니다.
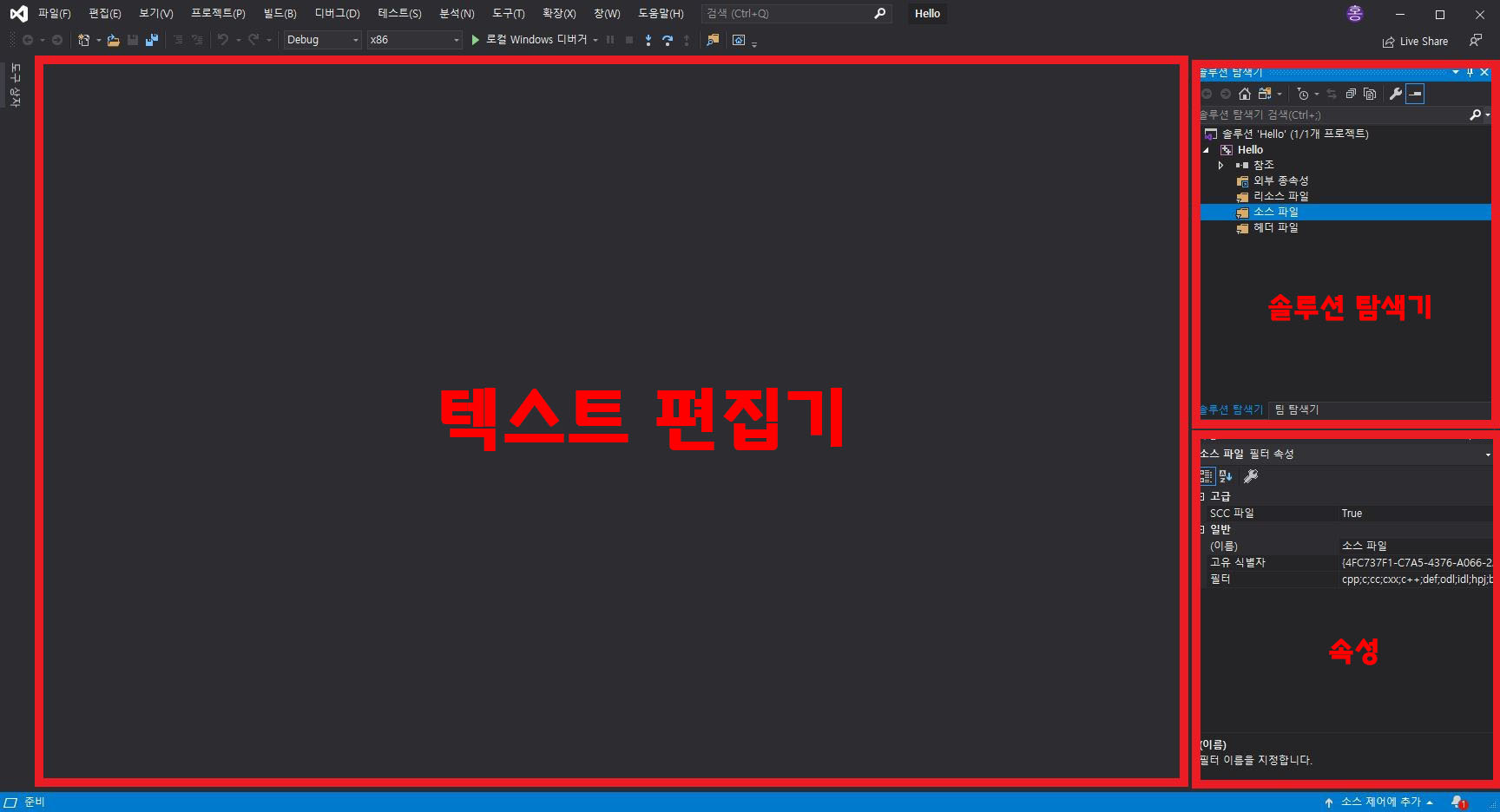
이렇게 "빈 프로젝트" 생성이 완료되어지면 이제는 프로그래밍을 할 수 있는 편집기 창이 표시가 되어집니다. 편집기 창은 크게 "텍스트 편집기 영역", "솔루션 탑색기 영역", "속성 영역"이 있고 그 외 상단에 메뉴바나 도구를 이용해 다양한
영역을 선택해 추가할 수 있고 각각의 도구들의 위치는 변경이 가능합니다.

프로젝트를 생성하고 "Hello World"를 출력하기 위해서 이제 본격적인 소스코드를 생성해줍니다.
소스 코드는 "솔루션 탐색기 영역"에서 "소스 파일"를 오른쪽 마우스로 클릭 하고 추가 -> 새 항목 순서대로 클릭해 소스코드의 생성을 시작할 수 있습니다.
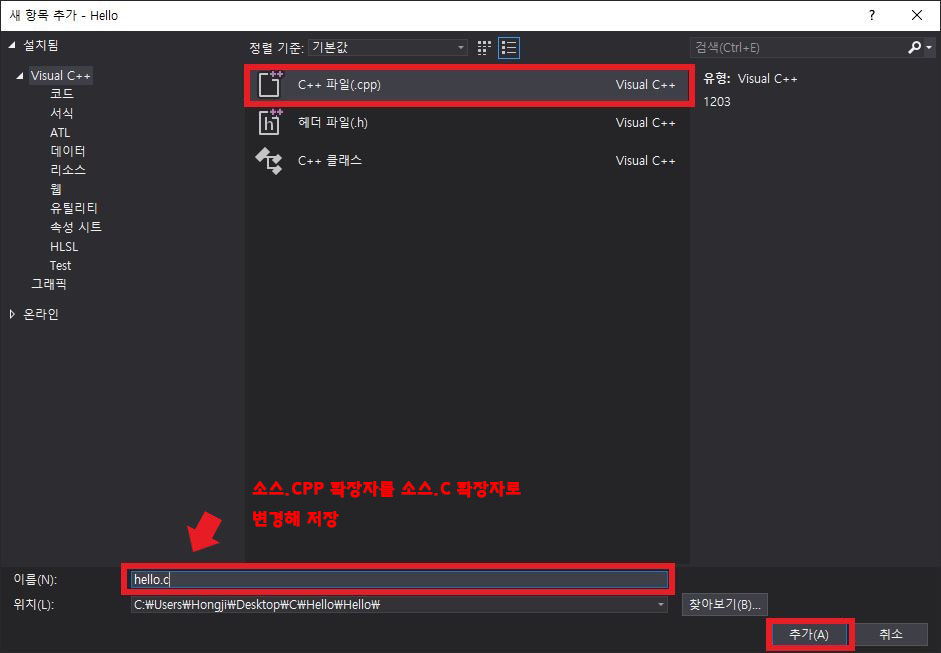
소스코드 항목에서 "C++ 파일(.cpp)"를 선택하고 아래쪽의 이름을 변경하면서 뒤의 확장자 ".cpp"를 ".c"로 변경해 추가해줍니다.
확장자를 변경하지 않고 저장하면 자동으로 C++언어의 소스코드로 생성되기 때문에 C언어를 사용하기 위한 문법적 오류가 발생되기 때문에 꼭! 확장자를 .C로 변경해 추가해줍니다.

hello.c 텍스트 편집기가 실행이 되어지고 해당 영역에 "Hello, World!"를 출력해주기 위한 소스를 입력해줍니다.
#include <stdio.h>
int main(void)
{
printf("Hello, World!");
return 0;
}
소스코드를 모두 입력했다면 다음은 소스파일을 컴파일 하는 것만 남았습니다.

상단의 메뉴에서 빌드-솔루션 빌드를 선택해 컴파일 하거나 단축기 "Ctrl+Shift+B"를 사용해서 컴파일 할 수 있습니다.
에러 없이 소스코드를 작성했다면 문제없이 완성된 프로그램을 실행시킬 수 있지만 문제가 발생되었다면 해당영역에 문제를 표시해주고 컴파일이 완료되지 않습니다.
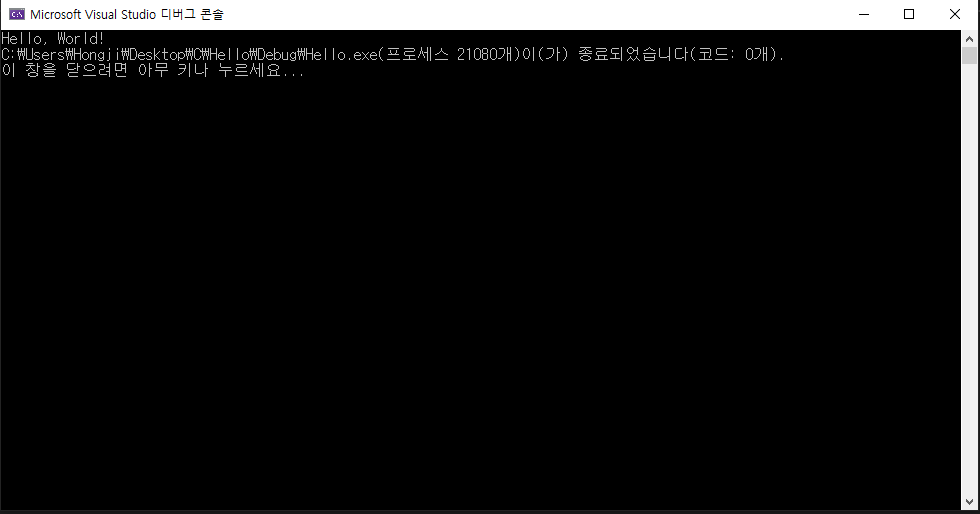
문제없이 진행한 경우에는 Ctrl+F5 단축키를 사용해 프로그램을 실행시켜 봅니다.
첫번째 줄에 "Hello, World!"라고 출력되었다면 정상적으로 "Hello, World!"를 출력하는 프로그램을 완성한 것입니다.
다음에는 주석과 printf 함수에 대해서 공부해보겠습니다.
'programming > C Programming' 카테고리의 다른 글
| c언어 다양한 연산자(대입, 산술, 증감, 관계, 논리 연산자) (6) | 2020.05.29 |
|---|---|
| [c언어] 자료형(Data Type)의 종류 (2) | 2020.05.28 |
| [c언어] 변수와 상수, 변수의 선언과 변수 선언의 규칙 (16) | 2020.05.27 |
| [C언어] 주석과 printf함수의 이해! (2) | 2020.05.27 |
| C프로그래밍을 위한 Visual Studio 다운로드 및 설치하기! (0) | 2020.05.26 |