팀 뷰어(TeamViewer)로 아이패드로 컴퓨터 원격제어하기!
- IT정보와 활용/ipad
- 2020. 8. 18. 21:18

안녕하세요. 홍지군입니다.
아이패드 구매 이후 컴퓨터보다 더 많이 사용하게 되는 것 같네요. 블로그 글을 작성할 때에도 오히려 PC보다는 이동이 자유로운 아이패드에서 글 작성을 하는 경우가 더 많은 것 같습니다. 그렇다고 하더라도 아직은 완전히 "pc만큼의 사용을 할 수 있냐?"라는 질문에는 불가능하다! 라고 생각되는 것이 기능의 제한적인 부분이 많은 것 같습니다.
예를 들어 PC에서도 포토샵이 있고 아이패드에서도 포토샵이 있습니다. 기능은 둘다 사진을 편집하는 기능을 하는 것은 맞지만 PC의 포토샵은 PC용이고 아이패드에서 사용하는 포토샵은 아이패드를 위해 별도로 만든 포토샵 어플이기 때문에 사용기능은 같고 같은 회사에서 만들었지만 전혀 다르다 라고 생각됩니다. 이런 것들을 다른 곳에 대입해 보면 PC용으로 만들어졌던 사소한 것들이 아이패드에서도 기능구현이 이루어져야 하는데 아직까지는 많이없어 기능을 사용하지 못해 PC로 넘어가야 합니다.
기능들을 컴퓨터에 작성해두고 외부에서 짧게짧게 접속을 통해 작동확인을 하기 위해서 원격접속을 위해서 Team Viewer를 설치했습니다!!
팀뷰어를 사용해서 아이패드에서 pc에 원격접속을 하기 위해서는 먼저 pc에 팀뷰어가 설치가 되어있어야 합니다.
TeamViewer – 원격지원, 원격접속, 서비스 데스크, 온라인 협업과 회의
TeamViewer의 원격 데스크탑 접속 솔루션: 원격 컴퓨터에 연결하고 원격 지원 및 온라인 협업을 제공할 수 있습니다 ➤ 개인용은 무료입니다!
www.teamviewer.com
팀뷰어는 공식홈페이지에서 다운로드 받을 수 있고 상업용을 유로로 제공되지만 개인용은 무료로 사용할 수 있습니다.
공식 홈페이지에서 팀 뷰어를 다운로드 받았다면 이제 설치를 해줍니다.
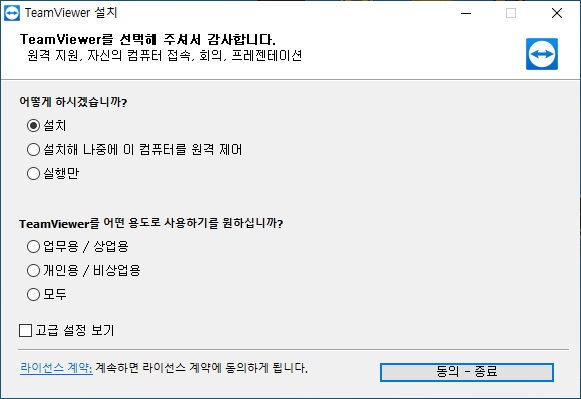
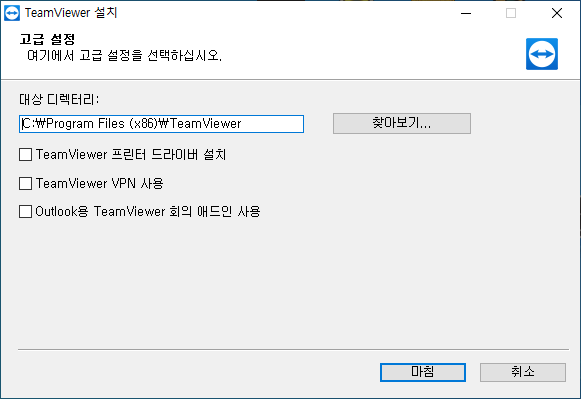
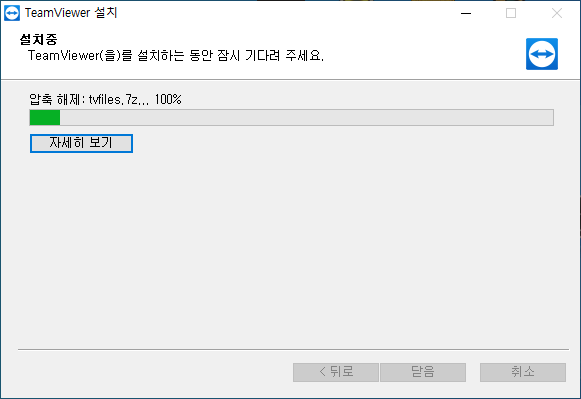
설치 방법은 "설치"와 "개인용 / 비상업용"으로 선택하고 동의 하시면 됩니다.
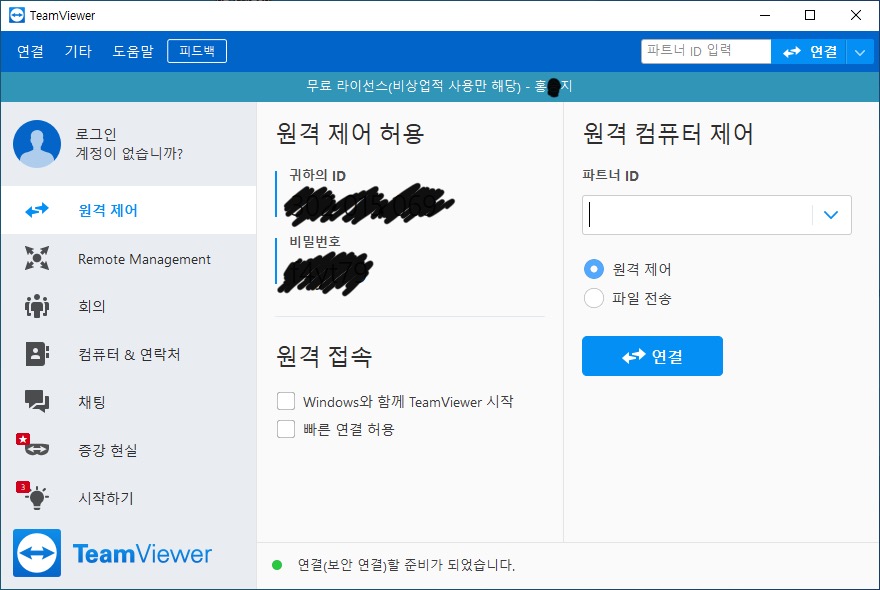
설치를 모두 완료하고 팀 뷰어를 실행시켜 보면 "원격 제어 허용" 공간에 "귀하의 ID"와 "비밀번호"를 볼 수 있습니다.
※ID와 비밀번호는 노출되지 않도록 주의합니다.
PC에 팀 뷰어가 설치되었다면 이제는 아이패드에서 팀뷰어를 다운로드 받아줍니다.
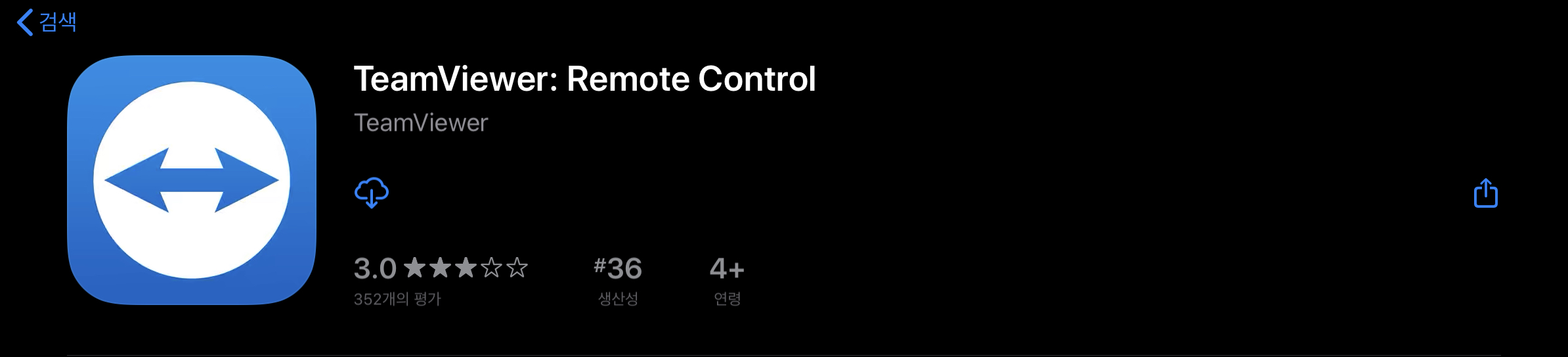
팀 뷰어는 앱스토어에서 "팀 뷰어"로 검색하면 바로 표시됩니다.

팀 뷰어의 크기는 61.9MB로 크지 않은 용량입니다.
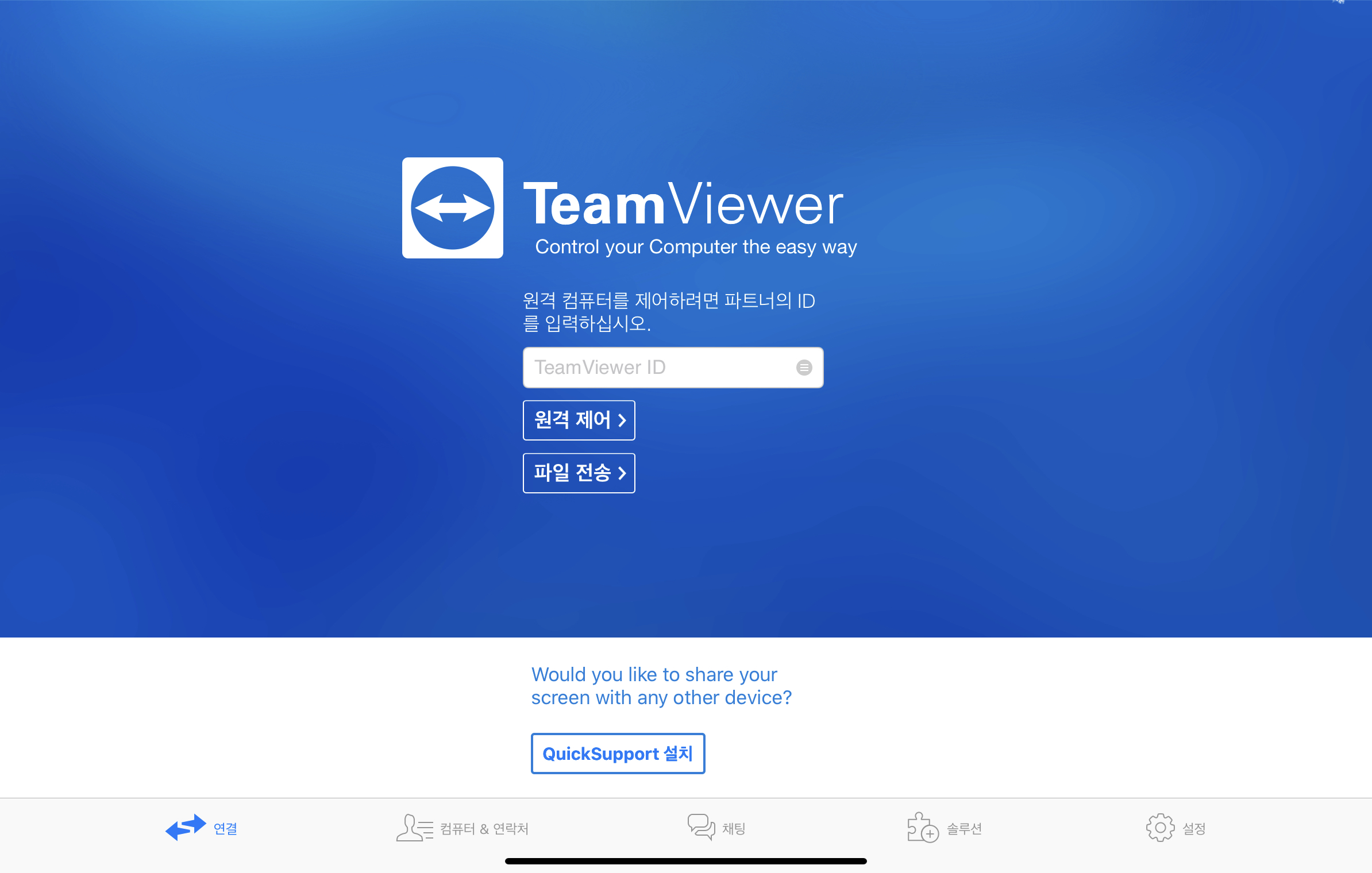
아이이패드로 처음 접속하게 되면 원격 컴퓨터의 ID를 입력하고 "원격 제어"를 선택해 주시면 됩니다.
ID는 컴퓨터에서 실행 중인 팀뷰어에 나타나는 ID를 입력해주시면 됩니다.
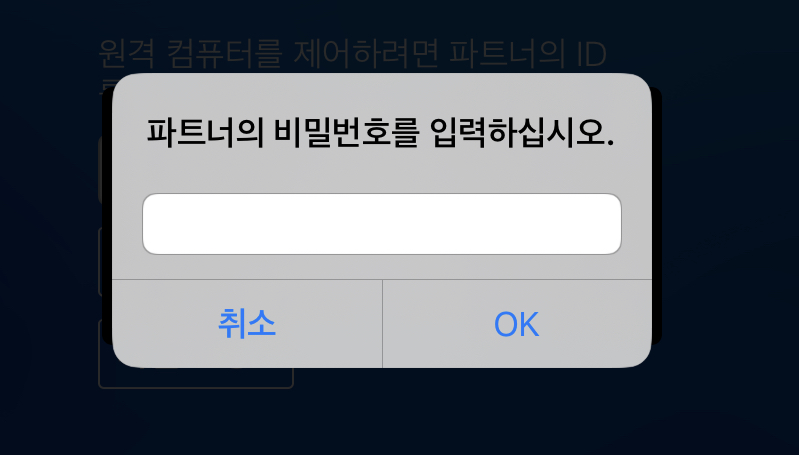
PC 팀뷰어에 나와있는 비밀번호를 입력하고 OK를 누르면 원격제어 화면이 표시됩니다,.
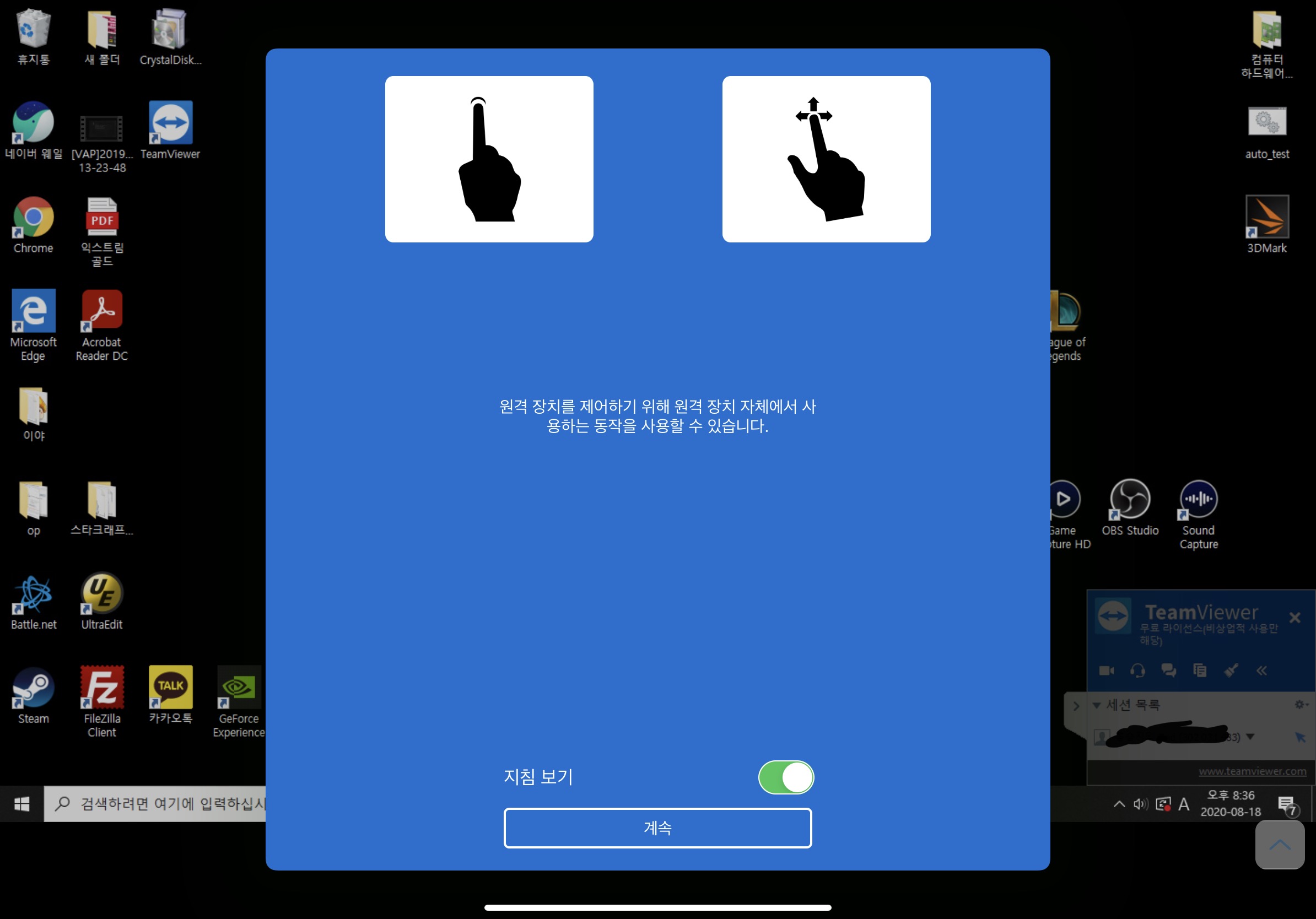
컴퓨터에 접속 완료~!
비밀번호 설정 팁!!
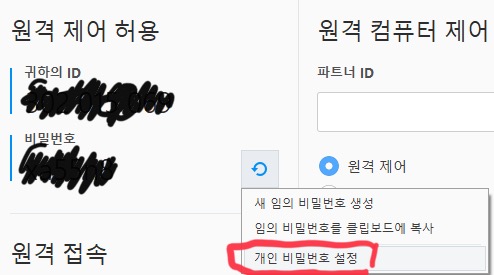
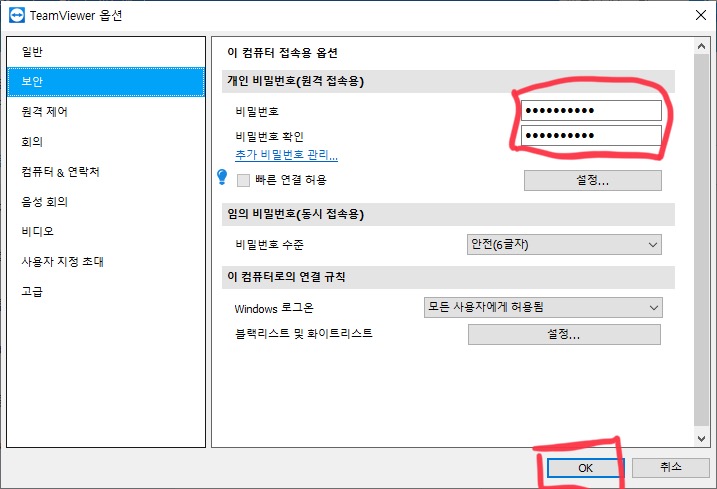
원격제어 허용에서 제공하는 기본 비밀번호 에 마우스를 가지고가면 오른쪽에 버튼이 하나 생기는데 버튼을 눌러 "개인 비밀번호 설정"을 들어가 개인 비밀번호를 입력하고 접속시에도 개인 비밀번호를 활용해서쉽게 접속할 수 있습니다.
아이패드에서 접속하면 세션 유지시간이 길지않아 아쉽지만 3~5분정도만 연결된다고 하더라도 잠깐잠깐 접속해서 확인하는 용도로는 괜찮은 것 같습니다.
'IT정보와 활용 > ipad' 카테고리의 다른 글
| 가계부 어플! "편한가계부" 가계부 작성.. 성공해보자!! (0) | 2021.01.07 |
|---|---|
| 아이패드 C타입 멀티 포트 아이노트 FS-CH41P 구매후기! (0) | 2020.08.29 |
| [아이패드 게임 추천] A Dance of Fire and Ice (2,500원) (0) | 2020.08.17 |
| 아이패드 프로 11인치로 티스토리 블로그 글작성 사용기 (2) | 2020.08.16 |
| [아이패드 앱] Python개발을 위한 IDE앱 Pythonista 3!! 추천 (1) | 2020.08.12 |








